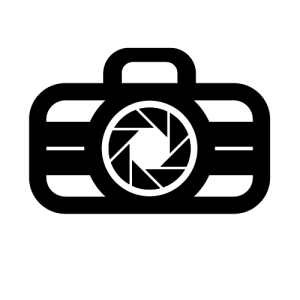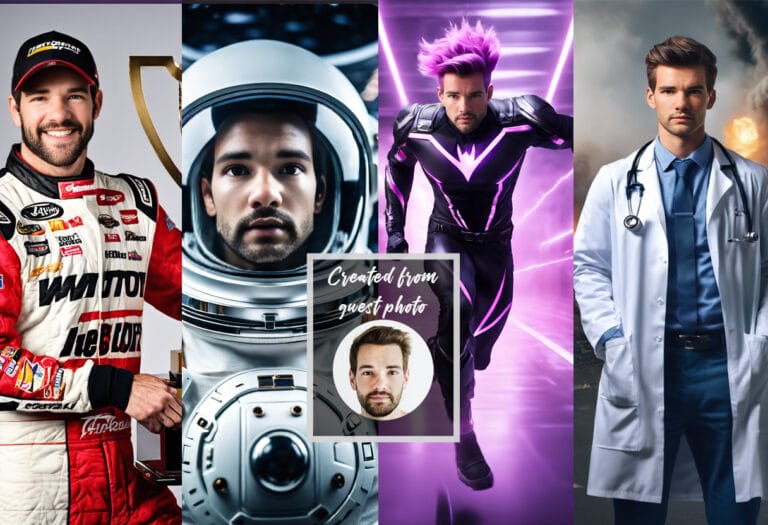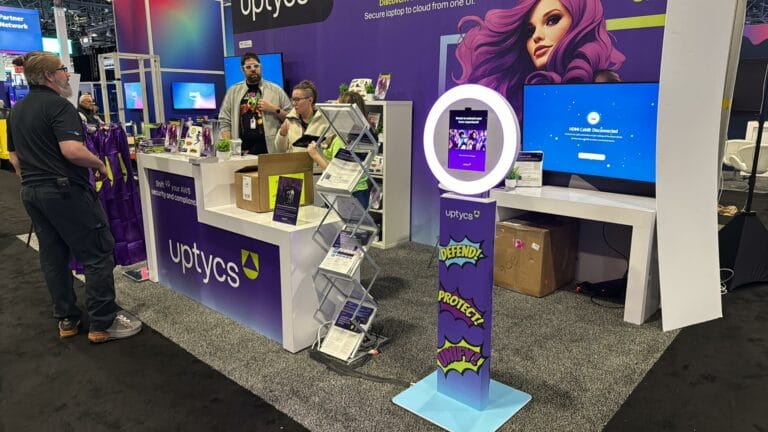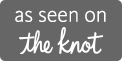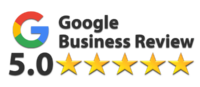In this article, I will discuss a couple of tricks to remove noise from your images in post-processing. These techniques are applicable for JPEG images as well; however, I strongly recommend that you always shoot in RAW to allow yourself the convenience of suppressing noise and making other changes without losing image data.
Technique # 1 – Using the Noise Reduction tool in Lightroom
The noise reduction feature in Lightroom is a nice and handy tool for light-moderate noise reduction. It essentially introduces a global blur in the image. In doing so, some of the details in the image are lost. Personally, I don’t like a global treatment to an image, which is why I prefer Photoshop.
Technique # 2 – Using the blur tool in Photoshop
Photoshop is one of the top tools for photographers, and for good reason. One of the many useful features includes customizing your preference for noise removal. The blur tool does almost the same thing as the Lightroom noise reduction tool; yet, you can be much more selective with it. This is especially helpful in a picture with a lot of noise, where you want to retain some detail.
The first step involves creating a copy of the background layer. To do this, open the image in Photoshop and press Command / Control + J. Then, apply a Surface Blur to the duplicated layer by going to Filter > Blur > Surface Blur.
Now, create a layer mask on the duplicate layer. Select the paint brush, and make sure you are using black as your foreground. Now, with the layer mask selected, begin painting in the areas where you want to restore the detail to your image. Basically, what you are doing is bringing the detailed parts of the original image out, while using the blur on the remaining parts to reduce the overall noise.
Technique # 3 – Using Noise reduction and blur tool together
The noise reduction tool is a global adjustment so it applies to the entire image. In some cases, it may be best to apply both noise reduction and surface blur. To do this, start by creating a copy of the original layer, and apply noise reduction; Filter > Noise > Reduce Noise. Then, make a second copy of this layer, and apply surface blur. You can then follow the steps in Technique #2 to follow up with creating a mask to paint over and restore detail to your image.
Have your own unique way to fix noise in a photo? Just add your comments below and let us know your personal technique!